- Voltar para o início »
- Tutoriais Windows »
- Como Colocar Background em pastas no Windows XP com e sem programa
Postado por: Marcovic
21 de jun. de 2011

Sempre queremos algo que se adeque as nossas preferencias, você pode personalizar quase tudo no Windows XP para deixa-lo a sua cara. Então, se você que está cansado do fundo clássico das pastas do Windows XP, você pode modificar, deixando o visual mais atraente.
O Fundo das pastas pode ser modificado com aplicativos ou sem. Mostrarei as duas formas. Primeiramente como modificar o fundo com um programinha da própria Microsoft que vinha integrado ao Windows 98, o Customize Folder Wizard. Eu aconselho só usar esse aplicativo se você tiver um Windows 98, podendo assim copiá-lo para o XP. Dessa maneira poderá confiar no programa, pois saberá sua origem. E não será um aplicativo baixado em qualquer site, podendo conter vírus, além de ser uma ação é Ilegal. Se você tiver o executável em seu computador a Microsoft oferece suporte ao programa, ensinando como utilizá-lo. Clique aqui para conferir.
Existe outro programa para essa mesma função porém é mais completo, o FolderIllustrator é uma ótima alternativa. Com passos simples você consegue o objetivo. Você pode baixá-lo Clicando Aqui.
O processo de instalação é muito simples. Vá seguindo os passos até completar a instalação.
A primeira tela é a de boas vindas, clique em “Next >”.
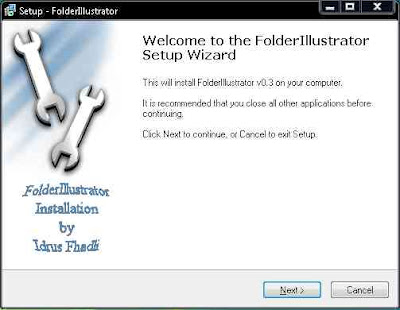
A segunda tela escolha o caminho (pasta) aonde o programa vai ser instalado.
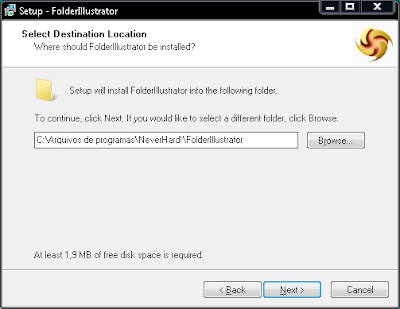
A terceira tela é o nome da(s) pastas(s) que aparecerá no menu iniciar quando você separar por / (barra) o instalador entende que é para criar duas pastas, sendo o segundo nome uma pasta dentro do primeiro nome.
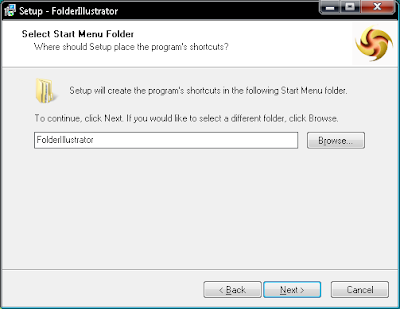
Esta aqui é para criar atalhos.O primeiro na área de trabalho e o segundo nos botões de acesso rápido (barra de inicialização rápida).
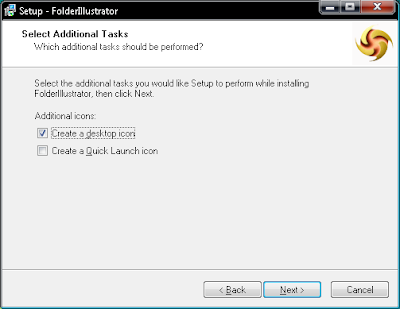
Confirmado os passos só instalar e aguardar.
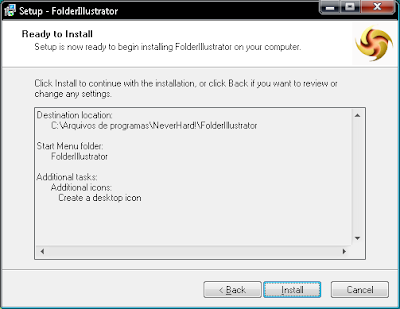
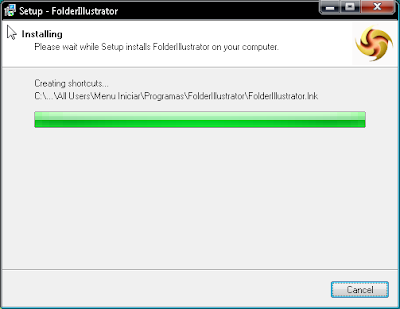
Colocar imagem como plano de fundo com programa.
Conhecendo o programa.
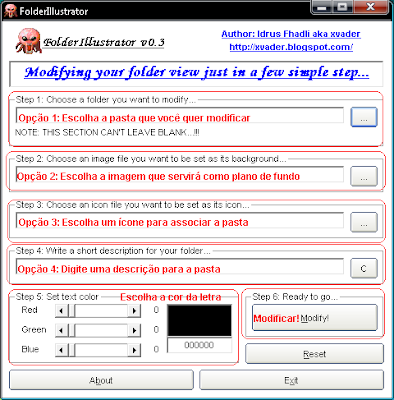
Opção um: Selecione a pasta que quer modificar.
Opção dois: Selecione a imagem de fundo.
Opção três: Escolha um ícone para a pasta, a imagem tem que estar em formato (.ico)
Opção quatro: Digite uma descrição para quando passar o mouse por cima da pasta.
Opção cinco: Selecione aqui a cor da letra. Mexa as barras Red (vermelho), Green (verde) e Blue (azul) para um lado e para o outro até alcançar a cor desejada.
Opção Seis: Essa servirá apenas para confirmar todo o processo de edição. Apenas clique em “Modify!”.
Ao clicar para modificar a pasta uma mensagem de segurança será exibida.
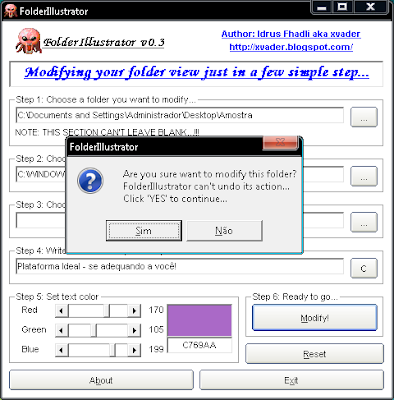
Tem certeza que pretende modificar esta pasta?
FolderIllustrator não pode desfazer essa ação ...
Clique em Sim para continuar ...
FolderIllustrator não pode desfazer essa ação ...
Clique em Sim para continuar ...
É só clicar em sim para concluir. Aparecerá a seguinte mensagem de confirmação.
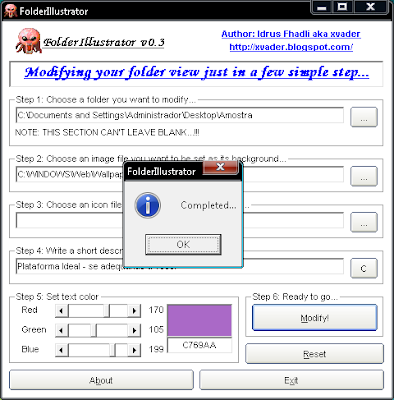
Mas se essa pasta já foi modificada irá aparecer a seguinte mensagem:
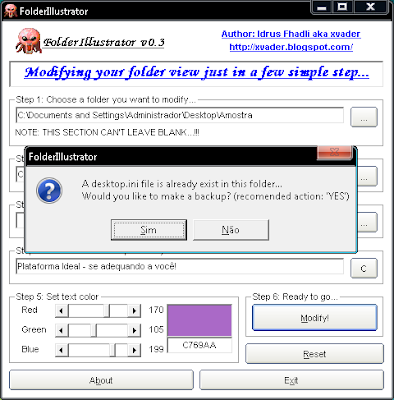
Um arquivo desktop.ini foi encontrado na pasta ...
Gostaria de fazer um backup? (Ação Recomendada: 'Sim')
Gostaria de fazer um backup? (Ação Recomendada: 'Sim')
Colocar Imagem como plano de fundo sem programa.
Para modificar uma pasta a mesma tem que ter um arquivo chamado desktop.ini dentro dela, se a pasta não tiver o arquivo, precisamos criar.
Na pasta que você quer alterar, clique com o botão de oposto ao de clique simples (por padrão é o direito) em cima da pasta e depois em propriedades.

Na guia personalizar clique em alterar ícone.
Selecione o ícone que você quer para a pasta, podendo ser o mesmo que pasta esta só para que o desktop.ini seja criado. Se tiver em seu computador alguma imagem no formato (.ico) poderá selecioná-la como ícone da pasta.

Agora abra o bloco de notas, vá ao menu iniciar,Todos os programa, acessórios, Bloco de notas.

Clique em Arquivo e depois em Abrir...

Encontre a pasta que você quer alterar o fundo e digite: Desktop.ini

Abrirá o seguinte arquivo
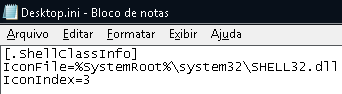
Substitua pelas seguintes linhas
[ExtShellFolderViews]
{BE098140-A513-11D0-A3A4-00C04FD706EC}={BE098140-A513-11D0-A3A4-00C04FD706EC}
[{BE098140-A513-11D0-A3A4-00C04FD706EC}]
Attributes=1
IconArea_Image=C:\WINDOWS\Web\Wallpaper\Outono.jpg
IconArea_Text=0x00FFFFFF
[.ShellClassInfo]
ConfirmFileOp=0
InfoTip=Descrição da Pasta
IconFile=%SystemRoot%\system32\SHELL32.dll
IconIndex=4
Entendendo cada linha do código:
InconArea_Image: É o caminho da imagem de fundo, mas não use a pasta que você quer modificar como diretório da imagem, pois, se você mover a pasta a imagem não aparecerá mais. Eu aconselho você criar uma pasta no disco (C: \) para colocar todas as imagens. Exemplo de um caminho: C:\Imagens\imagem de fundo.jpg.
IconArea_Text: A parte selecionada em verde é a que você preencherá com um valor hexadecimal de uma cor especifica, como exemplo o valor de FFFFFF temos a cor branca e 000000 temos a cor preta. Esse site Efeitos Especiais tem uma tabela de cores que você pode conferir aqui.

Para inserir o valor hexadecimal é bem fácil, pegue o valor da cor desejada, como amostra eu peguei a cor “Snow” o valor hexadecimal presente na tabela vem com # (Sustenido) antes do código, então pegue o mesmo sem o (Sustenido) e insira no código. Veja como fica.
IconArea_Text=0x00FFFAFA
InfoTip: Digite aqui uma descrição para a pasta. Quando passar o mouse por cima da pasta à descrição será exibida.
IconFile: Coloque o caminho do ícone. Exemplo: C:\Imagens\icones\icone.ico.
IconIndex: Aqui é a posição do ícone caso ele esteja num arquivo comprimido como a dll de ícones padrão no Windows XP (SHELL32.DLL). Por padrão pode deixar em 0 (zero).
Esse tutorial serviu para você? Comente, sua opinião é muito importante.
Esse tutorial serviu para você? Comente, sua opinião é muito importante.
Palavras-chave/Tags
- Como modificar uma pasta.
- Como alterar descrição de uma pasta.
- Como colocar imagem de fundo com programa.
- background em pasta no Windows XP sem programa.

















