Archive for 2011
Jogar GTA SA Estraga o Canhão do Playstation 2?
Por: Marcovic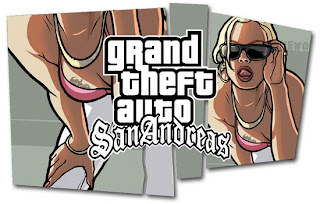
Quando
se fala sobre algum assunto relacionado à Grand Theft Auto, sempre tem polêmica envolvida - enquanto a maioria da comunidade gamer ama essa série, os mais conservadores a abominam. Que vai desde
mods (modificações feitas por fãs e/ou hacks, como exemplos GTA: Rio de
Janeiro, que é nada mais do que uma modificação do Grand Theft Auto San
Andreas) até o simples fato de rodar o game no PS2, mas afinal jogar GTA
estraga ou não o leitor ou a parte mecânica do mesmo?
GTA
SA é um jogo em 3D que apresenta um modo de jogo “Mundo-Aberto”, como o jogo é
ambientado em três metrópoles e tem muitas opções de jogo, ocorre também à
necessidade de carregar muitas texturas.
O
que acontece é simples, pelo fato do Playstation 2 possuir pouca memória RAM,
fazendo assim com que o “Canhão”(como é conhecido popularmente a unidade óptica
do PS2) fique em constante processamento, para ler os dados escritos na mídia.
Simplificando,
para que você não entre em parafuso, à medida que você avança com CJ pela
cidade o seu PS2 estar trabalhando e evidentemente acontece o desgaste natural,
mas também o mesmo ocorre em outros jogos, como exemplo: Just Cause, Resident
Evil 4, FIFA 10.
E
outra, travamentos ocorridos frequentemente pelo uso de "cheats"(trapaças),
não significa que o jogo está estragando a unidade óptica, pois, na versão para
computador ocorre o mesmo, isso com o jogo instalado no HD e usando patch para
jogar sem CD. Isso não caracteriza GTA SA um destruidor de consoles e PCs, é só
uma maneira da Rockstar Games inibir o uso de trapaças para que os jogadores
não utilizarem desse artificio para terminar o jogo.
Google + Para Todos!
Por: Marcovic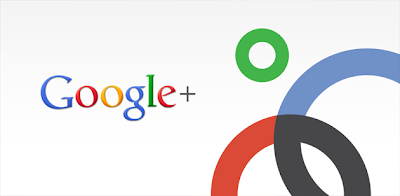
Hoje a gigante Google anunciou que sua nova rede social (Google +) está disponível para todo o mundo. Muitos já estavam contando os dias para a liberação final e esta aconteceu!
Tag:
Notícias,
Como Colocar Background em pastas no Windows XP com e sem programa
Por: Marcovic
Sempre queremos algo que se adeque as nossas preferencias, você pode personalizar quase tudo no Windows XP para deixa-lo a sua cara. Então, se você que está cansado do fundo clássico das pastas do Windows XP, você pode modificar, deixando o visual mais atraente.
O Fundo das pastas pode ser modificado com aplicativos ou sem. Mostrarei as duas formas. Primeiramente como modificar o fundo com um programinha da própria Microsoft que vinha integrado ao Windows 98, o Customize Folder Wizard. Eu aconselho só usar esse aplicativo se você tiver um Windows 98, podendo assim copiá-lo para o XP. Dessa maneira poderá confiar no programa, pois saberá sua origem. E não será um aplicativo baixado em qualquer site, podendo conter vírus, além de ser uma ação é Ilegal. Se você tiver o executável em seu computador a Microsoft oferece suporte ao programa, ensinando como utilizá-lo. Clique aqui para conferir.
Existe outro programa para essa mesma função porém é mais completo, o FolderIllustrator é uma ótima alternativa. Com passos simples você consegue o objetivo. Você pode baixá-lo Clicando Aqui.
O processo de instalação é muito simples. Vá seguindo os passos até completar a instalação.
A primeira tela é a de boas vindas, clique em “Next >”.
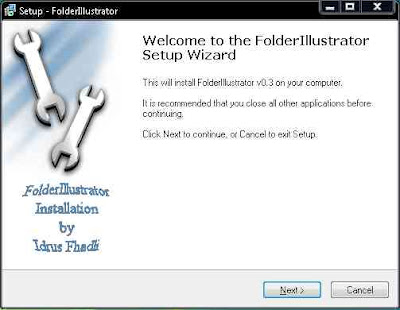
A segunda tela escolha o caminho (pasta) aonde o programa vai ser instalado.
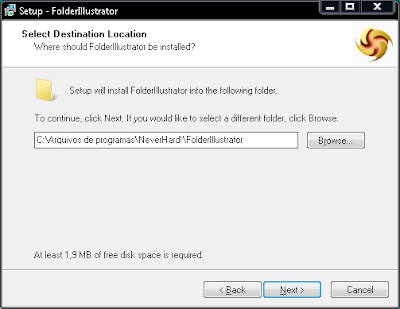
A terceira tela é o nome da(s) pastas(s) que aparecerá no menu iniciar quando você separar por / (barra) o instalador entende que é para criar duas pastas, sendo o segundo nome uma pasta dentro do primeiro nome.
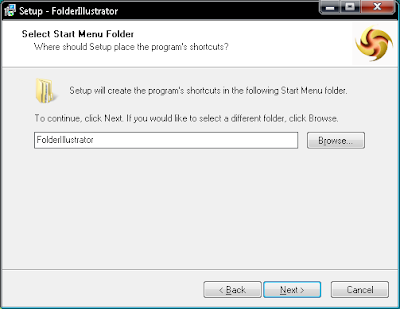
Esta aqui é para criar atalhos.O primeiro na área de trabalho e o segundo nos botões de acesso rápido (barra de inicialização rápida).
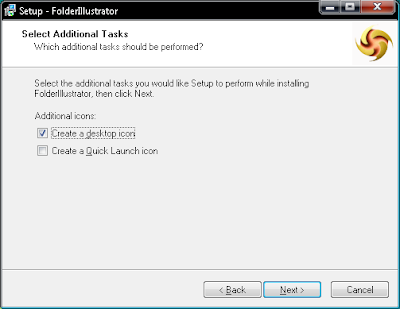
Confirmado os passos só instalar e aguardar.
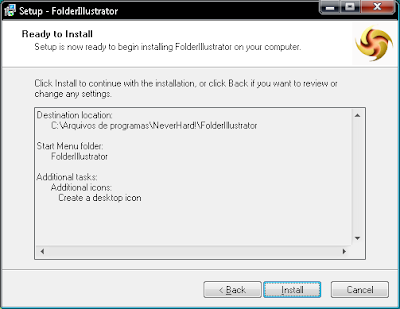
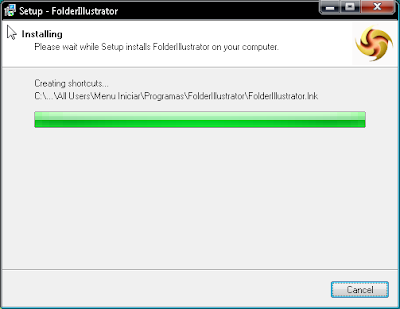
Colocar imagem como plano de fundo com programa.
Conhecendo o programa.
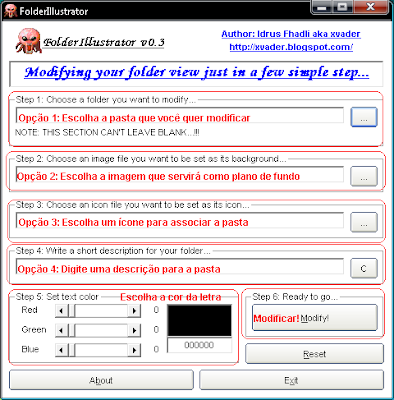
Opção um: Selecione a pasta que quer modificar.
Opção dois: Selecione a imagem de fundo.
Opção três: Escolha um ícone para a pasta, a imagem tem que estar em formato (.ico)
Opção quatro: Digite uma descrição para quando passar o mouse por cima da pasta.
Opção cinco: Selecione aqui a cor da letra. Mexa as barras Red (vermelho), Green (verde) e Blue (azul) para um lado e para o outro até alcançar a cor desejada.
Opção Seis: Essa servirá apenas para confirmar todo o processo de edição. Apenas clique em “Modify!”.
Ao clicar para modificar a pasta uma mensagem de segurança será exibida.
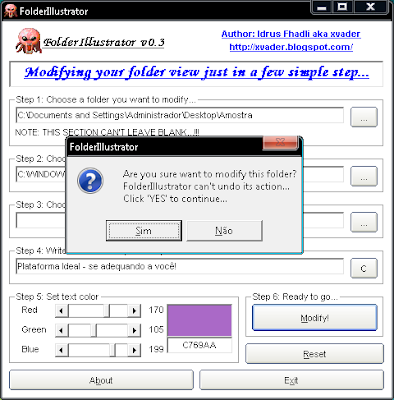
Tem certeza que pretende modificar esta pasta?
FolderIllustrator não pode desfazer essa ação ...
Clique em Sim para continuar ...
FolderIllustrator não pode desfazer essa ação ...
Clique em Sim para continuar ...
É só clicar em sim para concluir. Aparecerá a seguinte mensagem de confirmação.
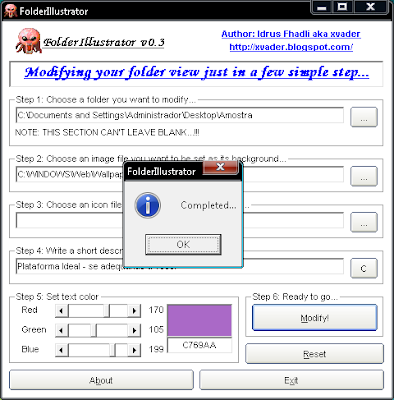
Mas se essa pasta já foi modificada irá aparecer a seguinte mensagem:
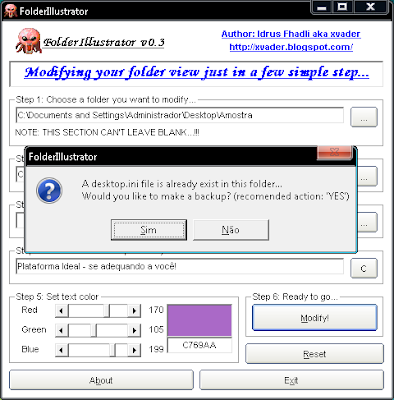
Um arquivo desktop.ini foi encontrado na pasta ...
Gostaria de fazer um backup? (Ação Recomendada: 'Sim')
Gostaria de fazer um backup? (Ação Recomendada: 'Sim')
Colocar Imagem como plano de fundo sem programa.
Para modificar uma pasta a mesma tem que ter um arquivo chamado desktop.ini dentro dela, se a pasta não tiver o arquivo, precisamos criar.
Na pasta que você quer alterar, clique com o botão de oposto ao de clique simples (por padrão é o direito) em cima da pasta e depois em propriedades.

Na guia personalizar clique em alterar ícone.
Selecione o ícone que você quer para a pasta, podendo ser o mesmo que pasta esta só para que o desktop.ini seja criado. Se tiver em seu computador alguma imagem no formato (.ico) poderá selecioná-la como ícone da pasta.

Agora abra o bloco de notas, vá ao menu iniciar,Todos os programa, acessórios, Bloco de notas.

Clique em Arquivo e depois em Abrir...

Encontre a pasta que você quer alterar o fundo e digite: Desktop.ini

Abrirá o seguinte arquivo
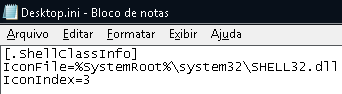
Substitua pelas seguintes linhas
[ExtShellFolderViews]
{BE098140-A513-11D0-A3A4-00C04FD706EC}={BE098140-A513-11D0-A3A4-00C04FD706EC}
[{BE098140-A513-11D0-A3A4-00C04FD706EC}]
Attributes=1
IconArea_Image=C:\WINDOWS\Web\Wallpaper\Outono.jpg
IconArea_Text=0x00FFFFFF
[.ShellClassInfo]
ConfirmFileOp=0
InfoTip=Descrição da Pasta
IconFile=%SystemRoot%\system32\SHELL32.dll
IconIndex=4
Entendendo cada linha do código:
InconArea_Image: É o caminho da imagem de fundo, mas não use a pasta que você quer modificar como diretório da imagem, pois, se você mover a pasta a imagem não aparecerá mais. Eu aconselho você criar uma pasta no disco (C: \) para colocar todas as imagens. Exemplo de um caminho: C:\Imagens\imagem de fundo.jpg.
IconArea_Text: A parte selecionada em verde é a que você preencherá com um valor hexadecimal de uma cor especifica, como exemplo o valor de FFFFFF temos a cor branca e 000000 temos a cor preta. Esse site Efeitos Especiais tem uma tabela de cores que você pode conferir aqui.

Para inserir o valor hexadecimal é bem fácil, pegue o valor da cor desejada, como amostra eu peguei a cor “Snow” o valor hexadecimal presente na tabela vem com # (Sustenido) antes do código, então pegue o mesmo sem o (Sustenido) e insira no código. Veja como fica.
IconArea_Text=0x00FFFAFA
InfoTip: Digite aqui uma descrição para a pasta. Quando passar o mouse por cima da pasta à descrição será exibida.
IconFile: Coloque o caminho do ícone. Exemplo: C:\Imagens\icones\icone.ico.
IconIndex: Aqui é a posição do ícone caso ele esteja num arquivo comprimido como a dll de ícones padrão no Windows XP (SHELL32.DLL). Por padrão pode deixar em 0 (zero).
Esse tutorial serviu para você? Comente, sua opinião é muito importante.
Esse tutorial serviu para você? Comente, sua opinião é muito importante.
Palavras-chave/Tags
- Como modificar uma pasta.
- Como alterar descrição de uma pasta.
- Como colocar imagem de fundo com programa.
- background em pasta no Windows XP sem programa.
Tag:
Tutoriais Windows,
Como Mostrar Pastas e Arquivos Ocultos
Por: Marcovic
Se você tem alguma coisa nessa pasta que queira esconder ou se você na curiosidade ocultou a pasta para ver o que acontecia. No momento em que você oculta a pasta ela fica um pouco transparente e quando você sai desse diretório e volta ela não está mais visível.

Não se preocupe para fazer pastas ocultas reaparecer é muito simples. Abra o diretório onde está sua pasta oculta, como exemplo, coloquei-a no disco (C: /). Observe o menu de opções (no canto superior esquerdo).

Clique em Ferramentas e depois em Opções de pasta.

Em Opções de pasta, clique na guia Modo de exibição.

Na caixa de configurações avançadas, arraste a barra até o fim.
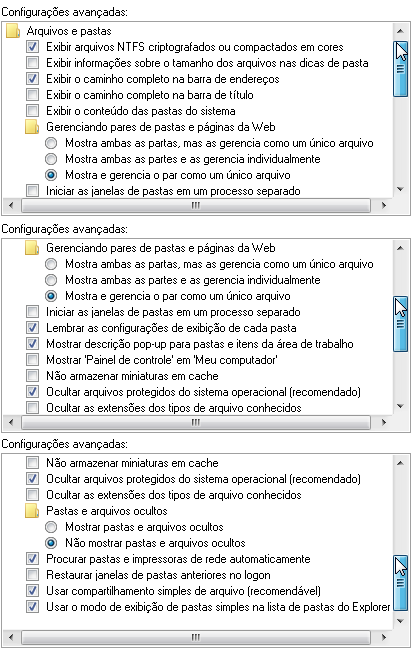
Marque a opção “Mostrar pastas e arquivos ocultos” e clique em “OK”.
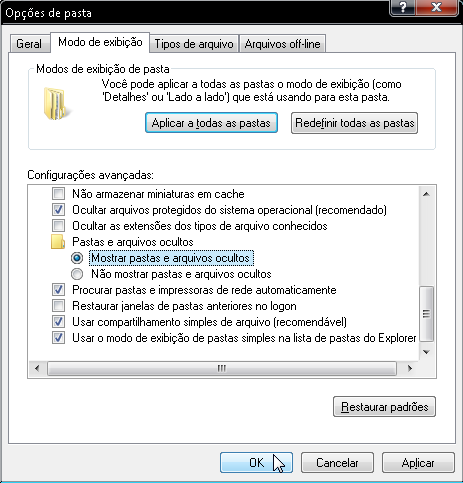
Pronto sua pasta ou seu arquivo (seja ele vídeo, foto, documento ou qualquer outra extensão) já está visível novamente.
Palavras-chave/Tags
- Ocultou uma pasta e ela sumiu?
- Ocultou um documento e o mesmo desapareceu?
- Ocultei um arquivo, Logo após, ficou invisível!
Tag:
Tutoriais Windows,
Mouse Brasileiro!
Por: Marcovic
Se você é daqueles brasileiros que não desistem nunca, e quer continuar a usar seu mouse mesmo depois de quebrar o botão de clique simples, vamos lá! Então responda: em qual dos seguintes problemas você se encaixa!
1) O botão esquerdo de seu mouse não responde mais, ou mesmo quando consegue clicar é depois de pressionar várias vezes e/ou muito forte?
2) Seu mouse/rato quebrou numa hora inconveniente, você o sacode para todo lado e o cursor não movimenta?
Aviso:
As soluções aqui encontradas são meramente paliativas não resolvendo seu problema em definitivo, pois, o seu mouse terá que ser trocado. Não importa qual das medidas você tome, essas dicas servem apenas para que você não deixe de usar o computador, seja para terminar um trabalho importante ou por mero “vicio”.
[Você poderá alternar entre janelas usando Alt + Tab].
Resolvendo o primeiro problema.
Se o botão esquerdo não funciona, por que não usar o botão direito como padrão?
Abra o menu iniciar. Vá em Painel de Controle. Para chegar onde queremos é simples, observe se seu painel de controle está em exibição Clássica ou por Categoria, dependendo do modo o caminho vai mudar um pouco.
Exibição Clássica.
Procure por Mouse.
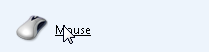
Agora em Propriedades de Mouse, marque “Alternar entre botões primários e secundários” e clique em OK já com o botão direito.
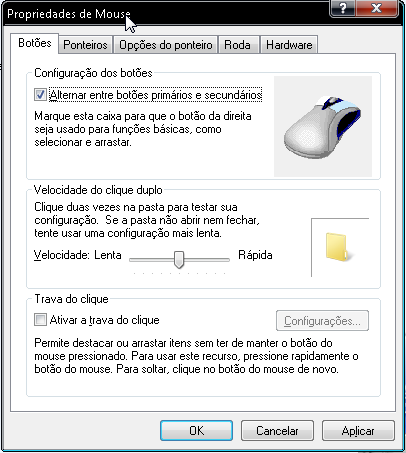
Exibição por Categoria.
Procure por “Impressoras e outros itens de hardware”, clique para seguir ao próximo menu e depois clique em “Mouse”

Agora em Propriedades de Mouse, marque “Alternar entre botões primários e secundários” e clique em OK já com o botão direito.
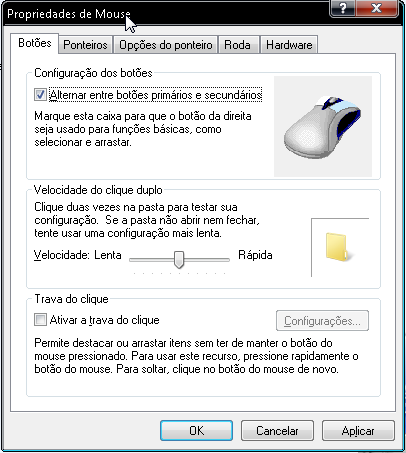
Como seu mouse está com um dos botões quebrados e possivelmente você precisará abrir o menu de opções em algum arquivo, para isso é simples, selecione o arquivo ou pasta com um clique normal e pressione no teclado o botão do menu de opções que geralmente se encontra antes do "Ctrl" direito.
Resolvendo o segundo problema.
Se seu mouse quebrou e você não consegue viver sem ele, você pode fazer uma “gambiarra” enquanto você compra outro. A “gambiarra” se resume a usar o teclado numérico como mouse, onde 2, 4, 6 e 8 são os movimentos do mouse para baixo, esquerda, direita e cima respectivamente, mas você terá toda a explicação de como usar mais abaixo, vamos configurar logo.
Pressione o botão Windows no teclado para abrir o menu iniciar. Utilize as setas de navegação (próximas ao teclado numérico) para chegar até o Assistente de acessibilidade.
Essa é a tela de boas vindas, só clicar para avançar.
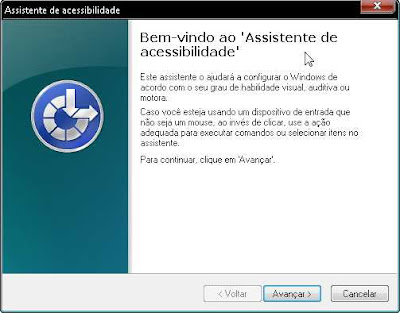
[Para você alternar entre opções você utiliza Tab, se passou da opção desejada e quer voltar à mesma, utilize Shift + Tab].
Avance essa Tela. [Tecle Enter]
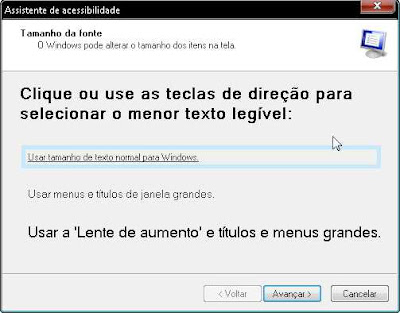
Avance novamente. [Tecle Enter]

Nessa tela marque a terceira opção: “Tenho dificuldades em usar o teclado ou o mouse” e clique em avançar. [Seja atento, preste atenção na letra que está sublinhada em cada opção. Exemplo: Estou ciente. você teria que clicar na letra S do seu teclado.]

Deixe essa como está e passe para a próxima tela.
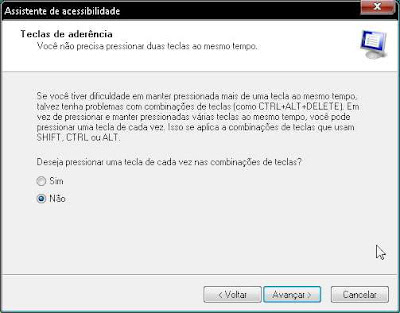
Prossiga.

Continue avançando.

Marque sim para ajuda extra sobre o teclado.
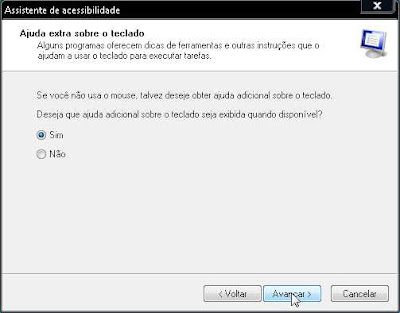
Aqui é o ponto importante, observe que está explicando como usa o teclado numérico no lugar do mouse, marque sim e prossiga para configurar o movimento do cursor.

Primeiramente marque desativado, pois se deixar em ativado o teclado numérico não servirá mais para digitar números. Eu recomendo você colocar em Alta e Rápida, pois, o cursor se movimenta muito devagar e você irá ficar sem paciência. Após configurar avance.

Essa tela serve para você mudar o tipo do cursor para normal, grande ou extra grande, se não quiser alterar é só avançar.
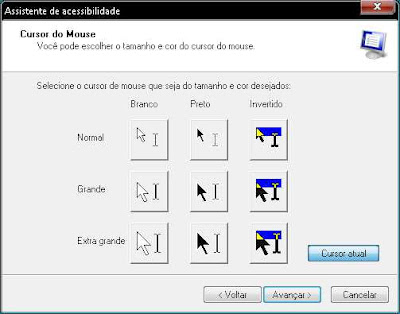
Déia assim e prossiga.
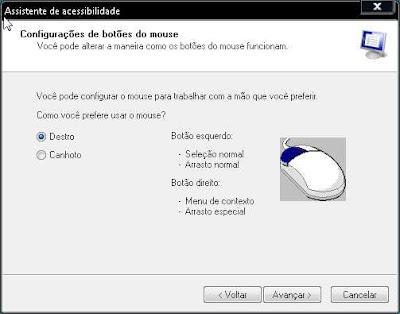
Deixe rápida e avance para concluir.
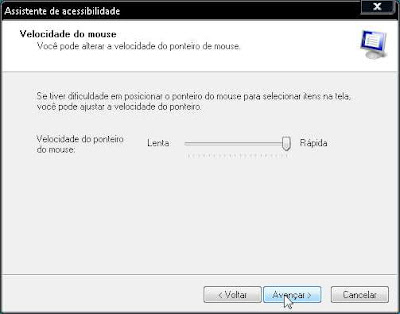
Tela de Conclusão. Só clicar em concluir.
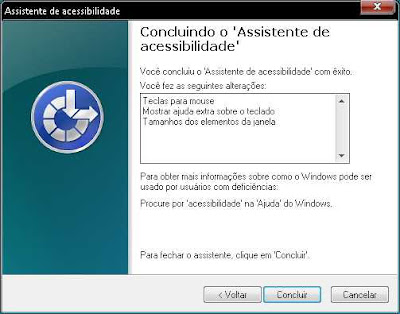
Após todos esses passos você pode testar seu teclado numérico como mouse, mas para que o mesmo funcione Num Lock tem que estar apagado.
Espero que o tutorial tenha ajudado e até o próximo.
Palavras-chave/Tags
Palavras-chave/Tags
- Mouse está ruim!
- Estou sem mouse.
- Rato não movimenta!
- Meu mouse quebrou!
- Como Inverter os botões do mouse?
- Tem como concertar mouse quebrado?
- O que fazer quando o mouse não funciona?
Tag:
Tutoriais Windows,
Como exibir guias e menus do gerenciador de tarefas.
Por: Marcovic
Você pode abrir o gerenciador de várias maneiras, simplificando, mostrarei três.
Maneira rápida: Pressione Ctrl + Shift + Esc. (Forma mais efetiva em caso de travamentos)
Maneira normal: Clique em cima da barra de tarefas do Windows com o botão direto do mouse e clique em Gerenciador de tarefas no menu que se abrir. (Aconselho não tentar abrir com essa maneira, caso algum programa fique instavél)

Maneira mais lenta: Pressione Ctrl + Alt + Delete e escolha “Gerenciador de Tarefas”. (Eficaz em caso de travamentos)
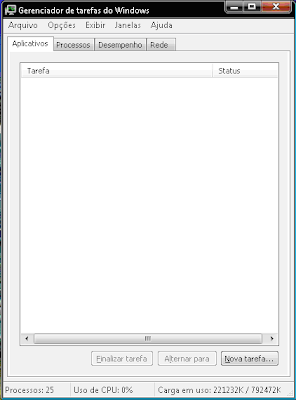
Dispensa apresentações, pois, todos os usuários de Windows, já precisaram dele ou vão precisar.
Você está vendo um vídeo no YouTube e bem na hora que está interessante o navegador de internet trava, e aparece na tela aquela mensagem chata que tanto insiste em se mostrar, explicando que o programa parou de funcionar, mas para que você não fique aborrecido(a) a janela do Windows da a você duas escolhas, sendo elas; “finalizar agora” ou “cancelar”,mas não adianta clicar em nenhuma, pois, por incrível que parece ele não fecha.
Você está vendo um vídeo no YouTube e bem na hora que está interessante o navegador de internet trava, e aparece na tela aquela mensagem chata que tanto insiste em se mostrar, explicando que o programa parou de funcionar, mas para que você não fique aborrecido(a) a janela do Windows da a você duas escolhas, sendo elas; “finalizar agora” ou “cancelar”,mas não adianta clicar em nenhuma, pois, por incrível que parece ele não fecha.
Então o que você faz? Antes fica “maluco(a)" de raiva, com certeza, mas logo em seguida precisará de um software capaz de encerrar o aplicativo travado. É aí que o Gerenciador do Windows entra. Ele pode controlar quase tudo que é executado no Windows, abrir um programa, fechar outro, encerrar processos que estejam consumindo muita memória RAM e outras funcionalidades.
Mas se o seu gerenciador estiver sem exibir as abas Aplicativos, Processos, Desempenho, Rede. Como a Imagem abaixo representa.

Você pode pressionar Ctrl + Tab para alternar entre as abas do Gerenciador de Tarefas do Windows.
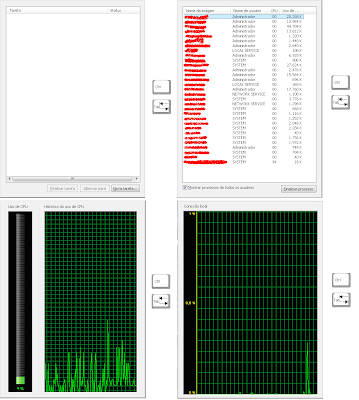
Ou simplesmente cliques duas vezes em alguma parte vazia (Cinza) para que ele volte a exibir as abas.

Palavras-Chave/Tags
- Exibir abas do gerenciador do Windows.
- Mostrar abas do Gerenciador do Windows.
- Como mostrar guias do gerenciado de tarefas.
- Ajuda no Gerenciador de Tarefas do Windows.
Tag:
Tutoriais Windows,









